Googleタグマネージャ(GTM)のトリガーを極めよ!
2017.10.17/アクセス解析
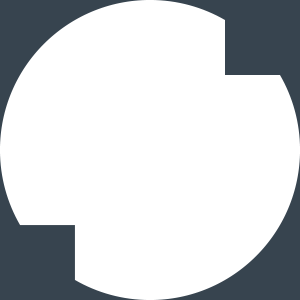
2017.10.17/アクセス解析
Googleタグマネージャ(GTM)を自由自在に操るためにはトリガーを極めることをおすすめします。
トリガーとは、どのタイミングでタグを作動させるか?を決める設定のことです。
たとえば、「サイト閲覧中はずっと作動させる」や「電話番号のリンクをクリックしたら作動させる」といった設定を行うことができます。
これを極めることで好きなタイミングで指定のタグを発火させることができるので、非常に柔軟にタグの管理を行なうことが可能となります。
Google タグマネージャを介しての配信は
「タグ」、「トリガー」、「変数」の3つから成り立っています。
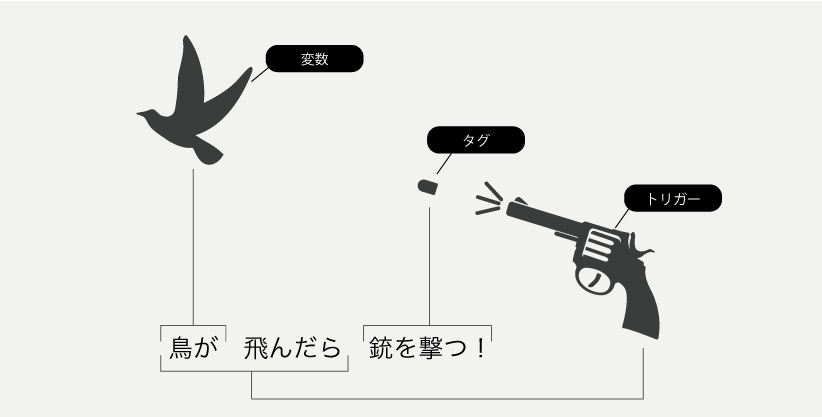
(上記の図はちょっと無理があるかもしれませんが許してくださいw)
ページ上で実行される各種ツールで発行されるタグ。
タグを配信する条件やタイミングを指定する。
▶デフォルトで準備されているトリガー
ユーザーの行動によって値が変わる受け皿のようなもの。
▶デフォルトで準備されている変数
では実際によく利用するであろう、クリック時を発火条件としたい場合のトリガー設定方法をご紹介します。
どのリンクのクリックを計測するのかは、「トリガーの設定」で変数を使って条件を追加します。リンクには、リンク先URLやtarget属性、class属性、id属性、アンカーテキストなどいくつかの情報がありますが、Googleタグマネージャにはそれらの情報を取得する専用の変数が用意されています。ですが、これらは「自動イベント変数」と呼ばれ、デフォルトでは使用できない状態です。(なんでだろ・・・)
「変数」の管理画面で有効にする必要があります。
以下のクリック系の変数にチェックを付けて、有効することで利用出来るようになります。
クリック系変数
▼Click Element
リンク全文(aタグから含んでいるテキストや画像などすべて)
▼Click Classes
リンクのaタグが適用されているCSSのclass名
▼Click ID
リンクのaタグが適用されているid名
▼Click Target
リンクのaタグに記述されているtarget属性(_blankなど)
▼Click URL
リンク先URL(href属性)
▼Click Text
リンクに含まれているアンカーテキスト全文
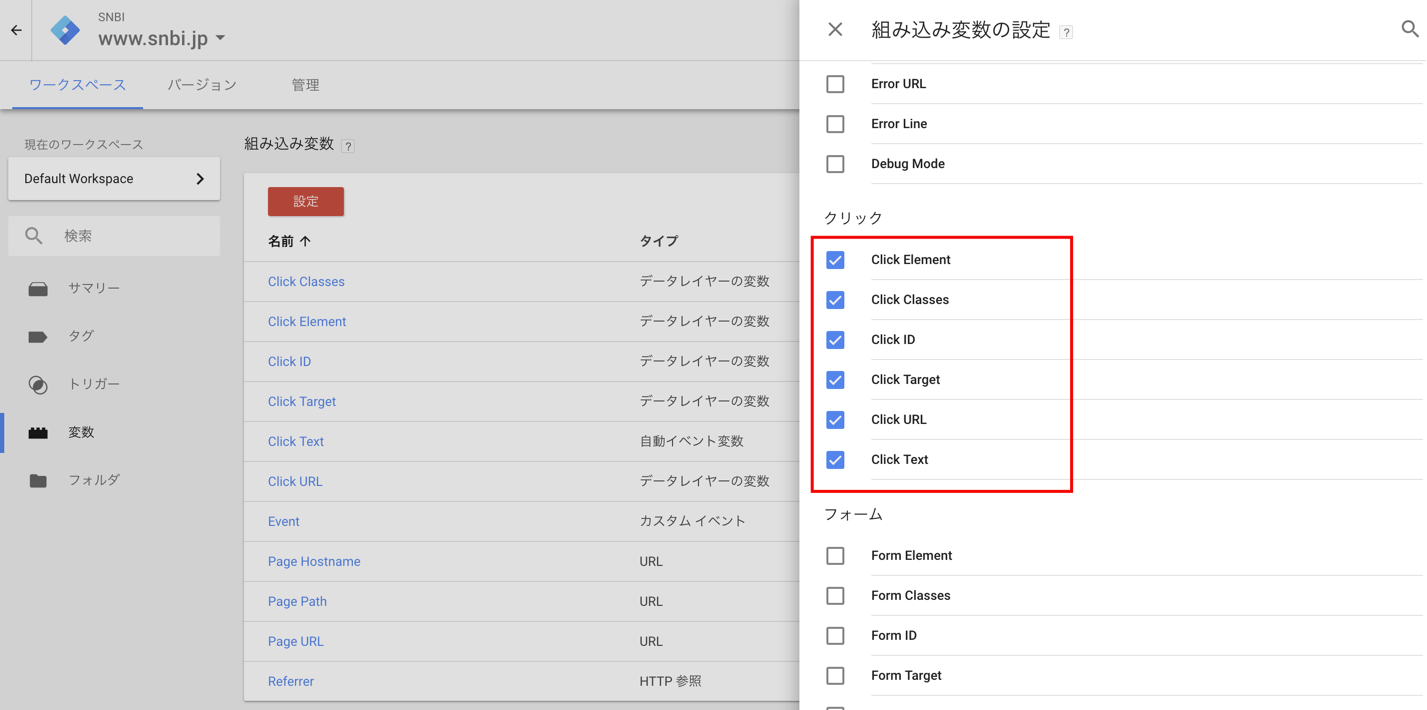
トリガーの新規登録画面で、今回は「リンクがクリックされたとき」なので、「クリック - リンクのみ」を選択します。すると「フィルタの追加」が表示されるので、ひとまず今は「すべてのクリック」を選択して先に進みましょう。
すると、「トリガーの設定」が表示されるので、そこで表示される「トリガーの発生場所」で「一部のリンククリック」を選択します。「Click URL」を選択し「含む」を選択して、目的のリンク先URLの条件を入力します。もちろん、その他のクリック条件でも設定可能です!
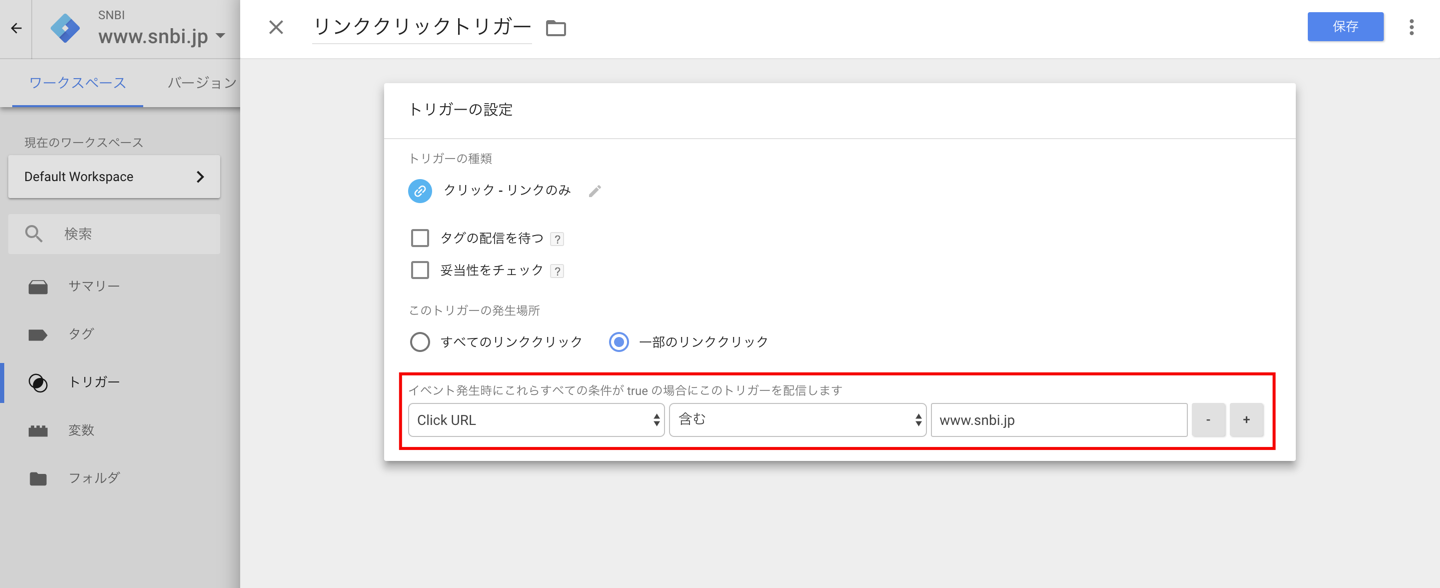
これで保存すれば、、、
「特定のリンクがクリックされたときに」というトリガーが作成できました。
あとは、例えばGoogleアナリティクスのイベント計測タグなど、
そのリンクがクリックされたときに配信したいタグと作成したトリガーを紐付けて設定完了です。
トリガーが組めてタグとの紐付けが完了して公開!
と勢いで行なうのは危険なので注意してください。
必ずプレビューでの確認を行い、指定の条件でタグが着火していることを確認してから公開をしてください。
プレビューでの確認を怠ると・・・タグがリマーケティングタグだった場合、ユーザーリストがたまらず、広告が打てなかったり、コンバージョンタグだった場合、コンバージョン数が計測できていなかったり、考えるだけで冷や汗をかいてしまう事故が起きてしまいかねません。
プレビューでの確認は絶対行ってください!
プレビューでの確認方法は下記の記事で紹介していますのでご覧ください。
▶ 計測タグを整理して管理!Googleタグマネージャ(GTM)の使い方
一般的に多い、クリックやページビューは簡単ですが、管理するタグが増えてきたり、管理しているページが多くなると難易度は上がっていきます。さらに細かくトリガーを作成しすぎて管理画面がごちゃごちゃになってしまうなんてことも・・・
管理者の個人の感想ですが、トリガーを極めるには、とにかくいろんな条件を想定して実験をしてみることをおすすめします。