ユーザー分析やABテストが無料!?Juicerの使い方について
2017.11.13/アクセス解析
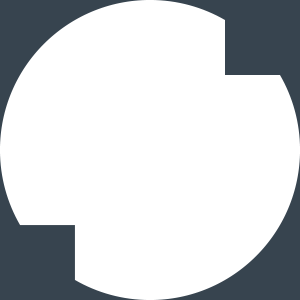
2017.11.13/アクセス解析
Juicerはユーザーを理解することを目的とした、無料のユーザー分析ツールです。
料金はなんと無料で利用できます!
さらに、ABテストやNPS調査も簡単に行うことができます。
今回はJuicerの設定方法から使い方までをご紹介します。
Juece(ジューサー)は、Googleアナリティクスと連携してサイト解析を行うことができる無料解析ツールです。
来訪者1人ひとりの属性や行動を分析して見える化してくれます。分析して得られたユーザの属性や行動に合わせて、A/Bテストや表示するクリエイティブの自動最適化、ポップアップウインドウなど、様々な施策を簡単に行なうことができるツールになります。
詳細は下記のサービスサイトでご確認ください。
▶ ユーザー分析DMP Juicer|ユーザー分析やA/Bテスト、NPSが無料で
この記事では、無料版で利用できる代表的な機能についてご紹介します。
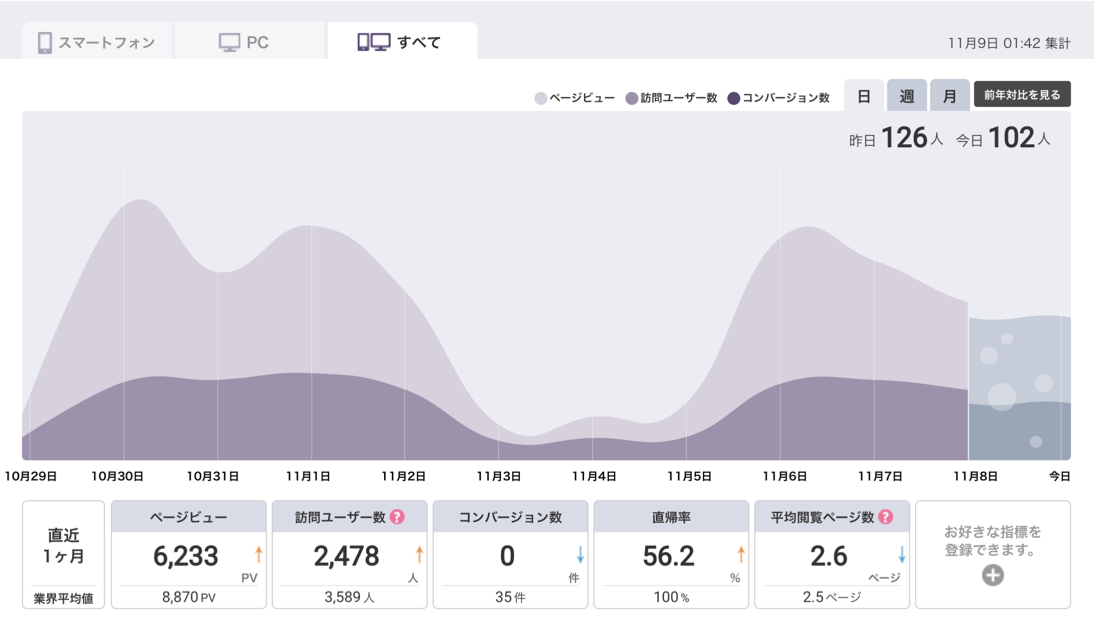
Juicerのダッシュボード機能は、毎日見るべき重要指標をひとつの画面で確認することができます。確認したい指標を登録して確認することも可能です。自分の好きなようにカスタマイズできます。
きちんとWebサイトを作成・運用するには、ユーザー像の正しい把握が欠かせません。
ユーザー分析で他のツールよりも私が優れていると感じたのが、代表的な推定ユーザー像を「ペルソナ」の形で細かく自動抽出してくれます。このユーザー像を確認することで、どんな属性のユーザーが成果に結びつきやすいかも一目瞭然です。
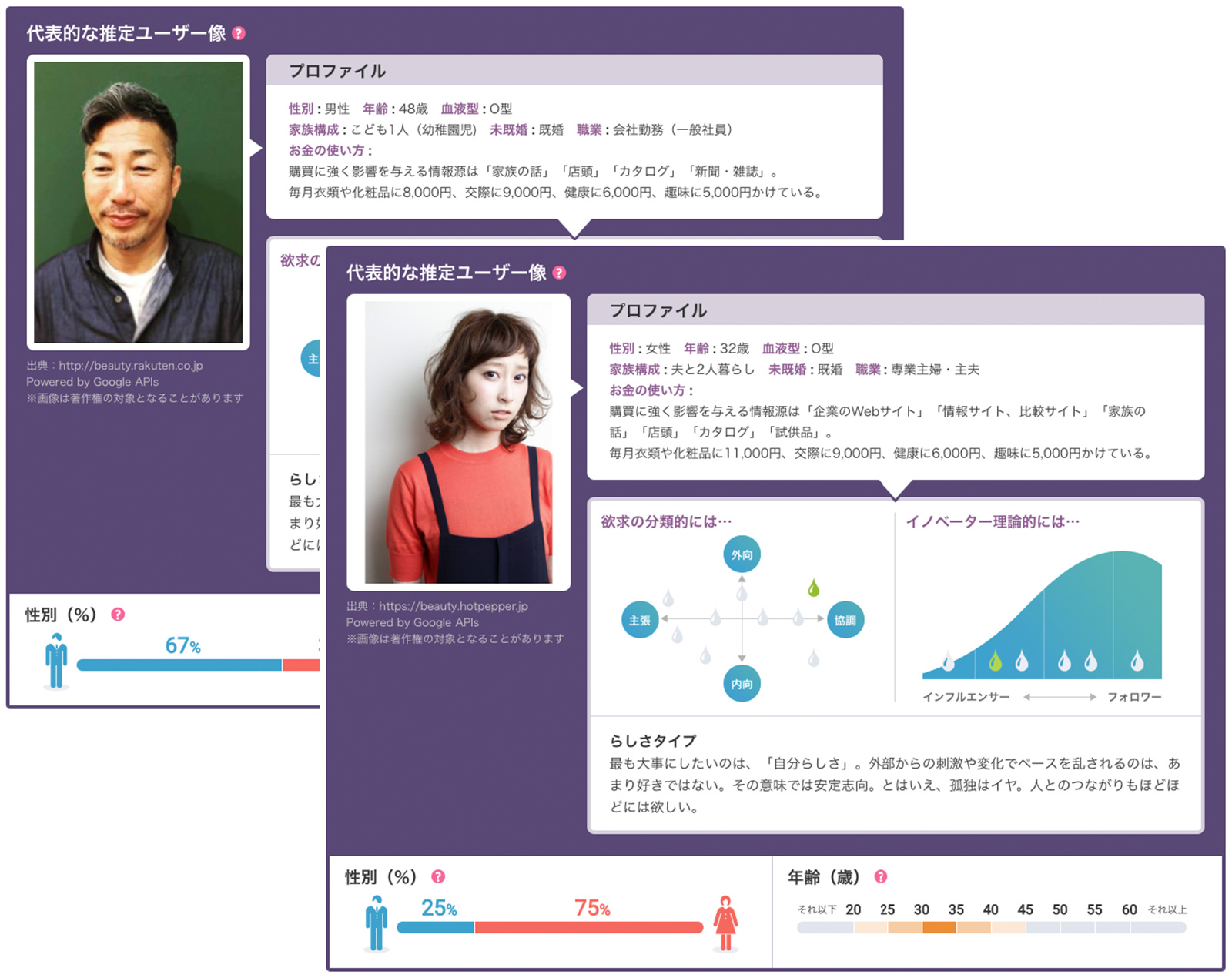
さらにユーザーの熱量ということでどのステージにいるユーザーが多いかを確認することができ、各ステージごとにポップアップを表示などを行なうことができます。ただ、各ステージの明確な定義がわからないのがすこし残念。。。
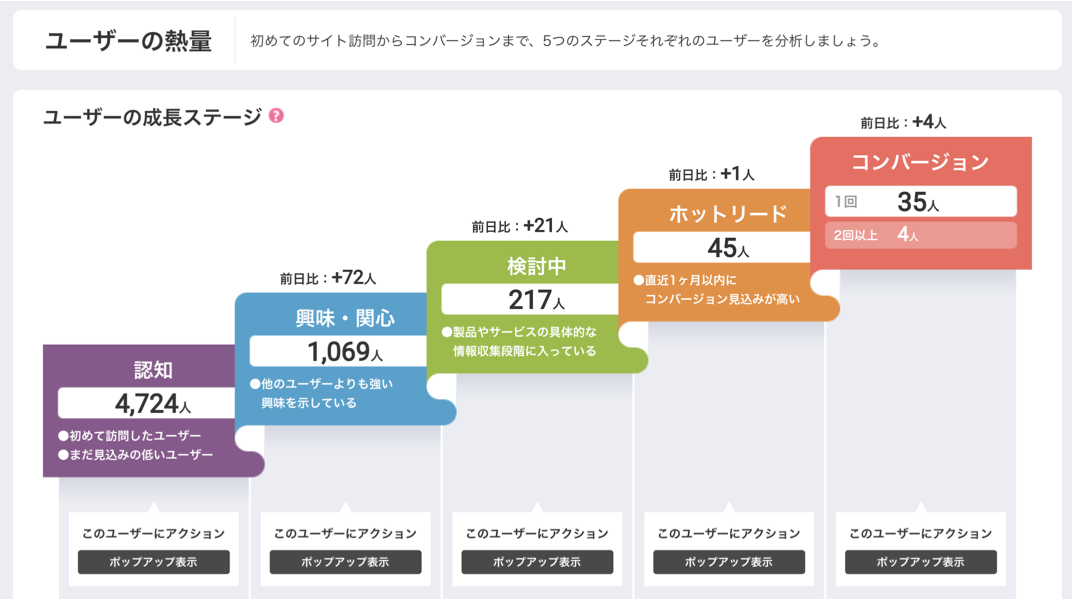
さらに上記以外にも、Webサイトにどんな企業からどのくらいアクセスされているかもアクセス元から判定して算出してくれます。BtoBの場合、サイトに訪れている企業がわかることで大いにビジネスに利用することができそうですね!(先手営業なんてことも…w)
サイトに訪れているユーザーのリストを確認することができます。
年齢や性別、都道府県、企業名までわかります!(ちょっと怖い…w)
さらにユーザーをクリックすることにより、ユーザーがいつの訪問でどのページを回遊しているかを確認することができます。
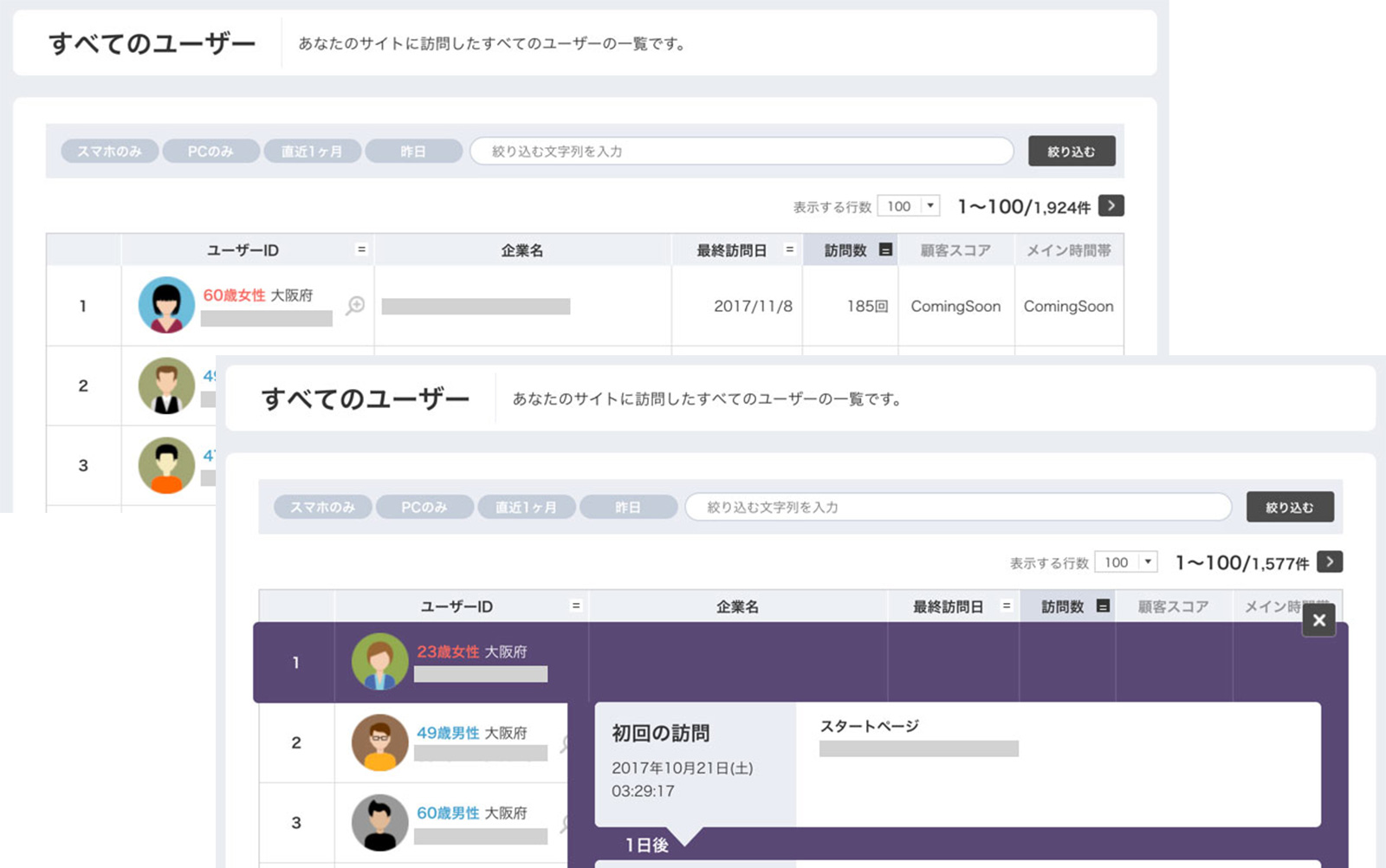
各コンテンツがスコアリングされます。ユーザーの獲得、コンバージョンへの貢献、他コンテンツへの誘導という観点でスコアが算出されているようです。
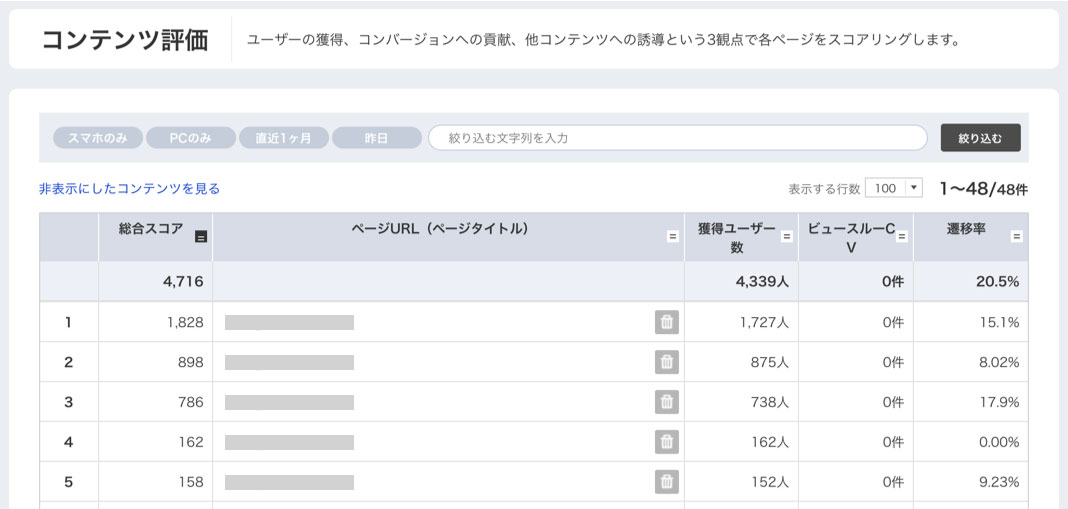
ABテストとは、サイトのページやクリエイティブ変更の効果を測定するためのテスト手法です。
ABテストについては下記記事でご紹介していますのでご覧ください。
▶ ABテストとは?テスト結果から最適化を行おう!
JuicerではABテストを無料で簡単に行なう事ができます。
表示コンテンツ最適化機能という、ユーザーひとりひとりに合わせて表示を最適化する機能も追加予定のようです。ユーザーの属性や状況に合わせて、サイト内の表示を切り替える機能になります。たとえば、「雨の日はこのクリエイティブ」であったりや、「移動中のユーザーにはこのクリエイティブ」といった設定が可能になるようです。
詳細は下記ページに記載されています。
▶ 表示コンテンツ最適化|ユーザー分析DMP Juicer
ひとつのサイトで様々なニーズに対応できるのは魅力的ですね。
はやく使ってみたいです!
登録ページで下記の内容を入力しJuicerに登録します。
▶ 新規登録 | Juicer(ジューサー)
▼登録内容
・企業名
・ご担当者名
・お電話番号
・ご連絡用メールアドレス
・パスワード
・紹介コード(ある方のみ)
紹介コード以外は、すべて必須項目になります。
個人のサイトの場合は、企業名のところにサイト名などを入力して登録しても大丈夫なようです。
登録が完了すると下記のような画面が表示されます。
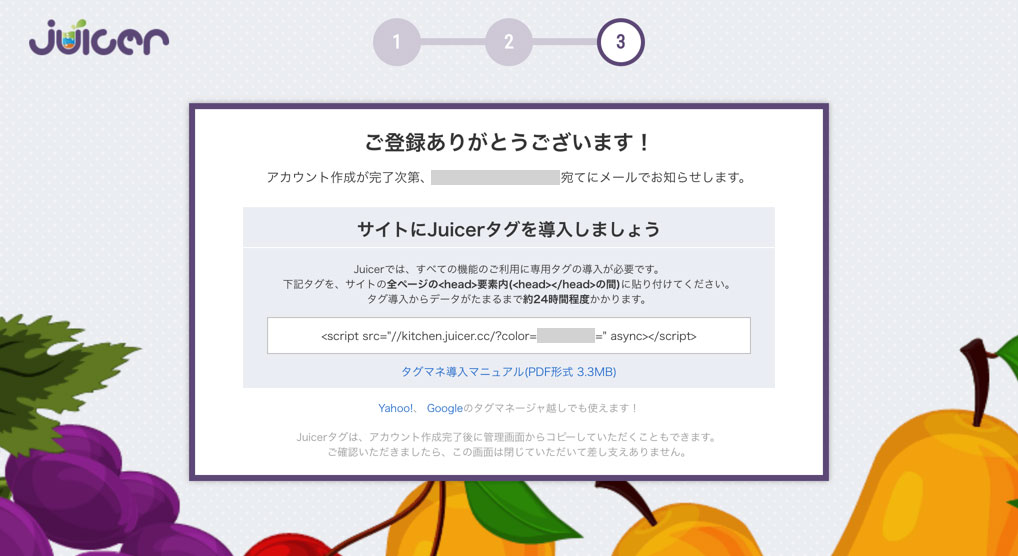
登録完了画面に表示されているタグを計測対象のサイトの全ページに組み込んでください。
組み込み箇所は、<head></head>タグの中に組み込みます。
Googleタグマネージャを導入されている方は、タグの登録で「カスタムHTML」を選択し、タグを登録すればすぐに Juicerの設置が完了します。
タグの設定が完了しても、Juicerがタグの設置を確認してくれるまで利用はできません。
タグ設置から24時間程度あけてJuicerにログインするとようやく管理画面に入れます。
ログインができるようになったら、まず最低限下記を行うことをおすすめします。
・Googleアナリティクスとの連携
・コンバージョンページの設定(あれば)
設定画面で簡単に行うことが出来るのでやってみてください。
今回はすでにこのサイトに組み込んでいるJuicerの機能を利用したページを作ってみました。
下記のデモページにてNPSとABテストを行なってみました。
▶ Juicer Demo
上記のデモページでは、閲覧開始から10秒後に下記のようなNPSのアンケートが表示されます。
回答せずにスルーした場合は1日後に改めて表示されるように設定されています。
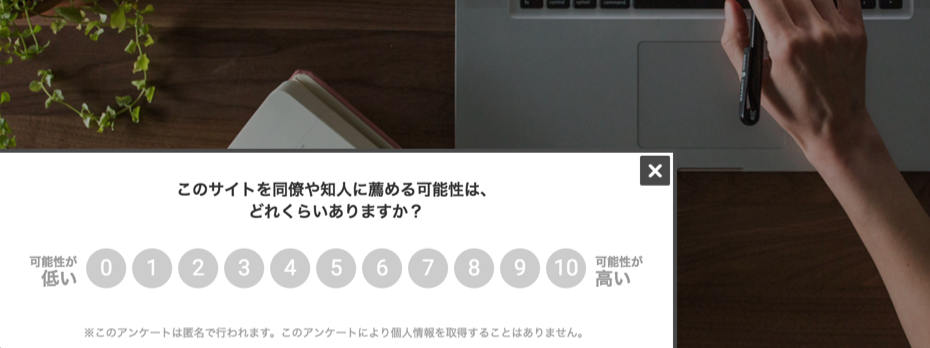
さらにコンテンツ部分の画像でABテストの設定を行っているため、下記のいずれかの画像が3分の1の確立で表示されます。
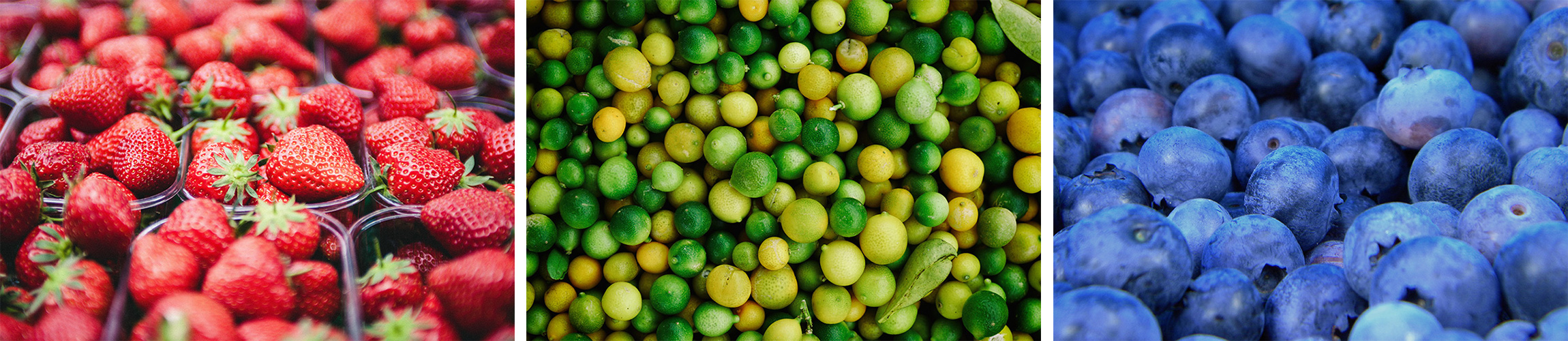
顧客ロイヤルティ(企業やブランドに対する愛着・信頼の度合い)を数値化する指標です。
JuicerではこのNPSを図るためのアンケートをWebサイト上に表示することが可能です。
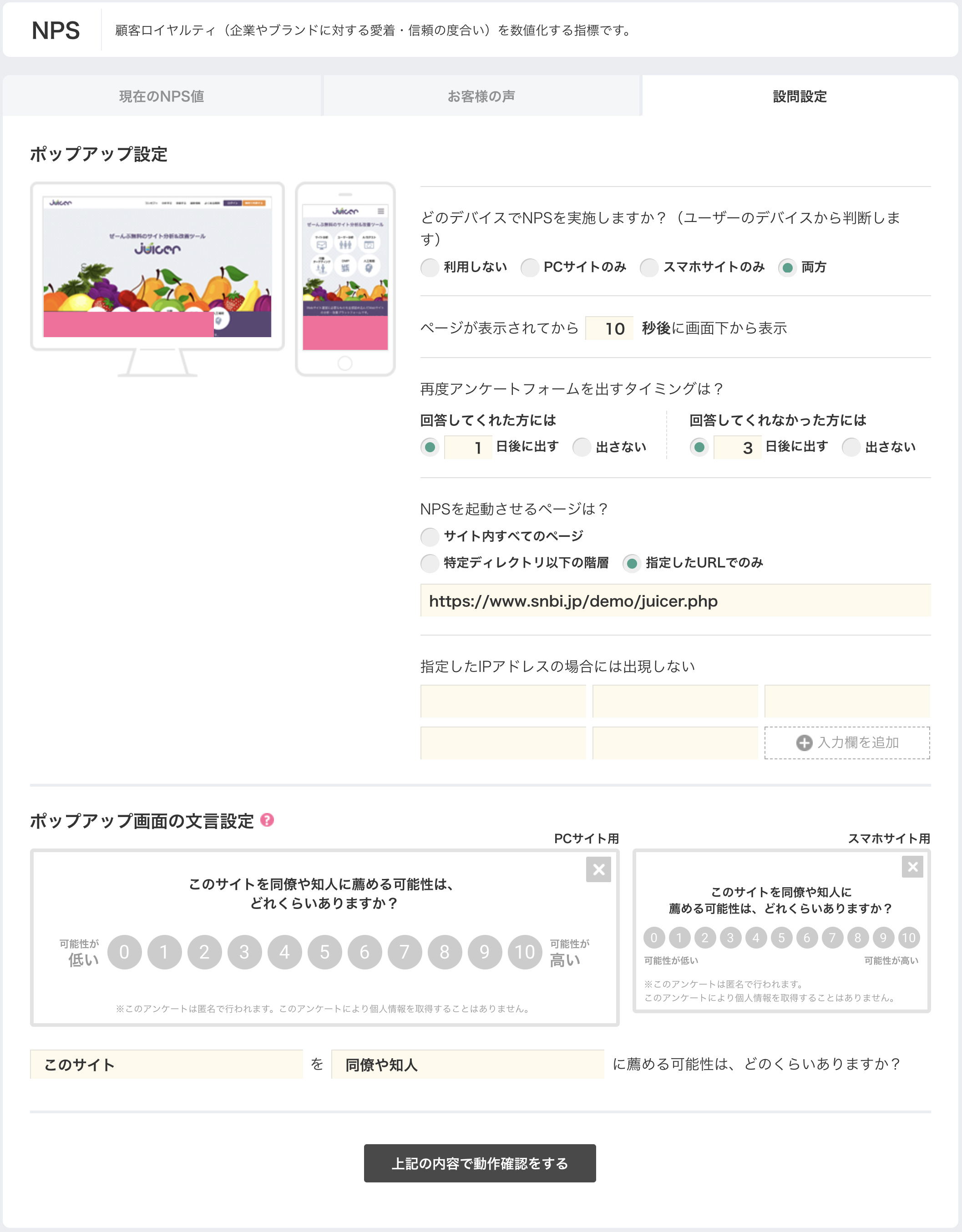
上記の画面でNPSのアンケートの設定を行います。
といっても自由にアンケート出来るわけではなく、、、、
「このサイトを○○や○○に薦める可能性は、どれくらいありますか?」
といったような設問のみとなり、カスタマイズできるのは「〇〇」の部分とアンケートを表示するタイミングのみとなります。
このNPSのアンケートの表示タイミングについては、あまり頻繁に表示するように設定してしまうとアンケートが目障りになってしまい、ユーザーにストレスを与えてしまう原因になることもあるので注意してください。
実際にこのサイトにも導入していましたが、アンケートの回答として「記事を読んでいる最中にアンケート用のダイアログボックスが出てきて読めなくなった。」「このアンケート画面が邪魔過ぎる。」といったような回答が多くすぐに出さない用に設定しました。。。
続いてJuicerでのABテストを行なってみます。
まずABテストを行なうURLを設定します。
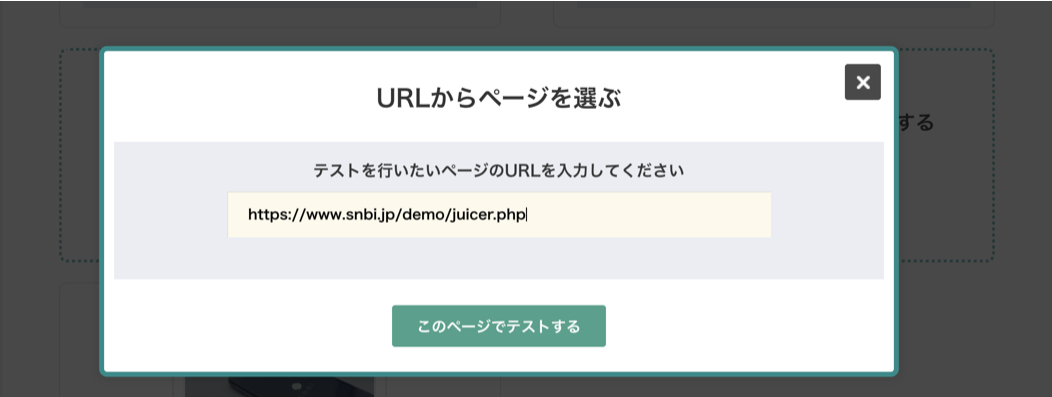
URLを指定すると該当のページが表示されます。
ここの指定のページが新規ページだった場合、Juicerに認識されるまで少し時間が必要っぽいです。
(実際にこのデモページを作成するときにすぐには認識されませんでした。。。)
ABテストでテストしたい要素を選択し、クリエイティブを登録します。
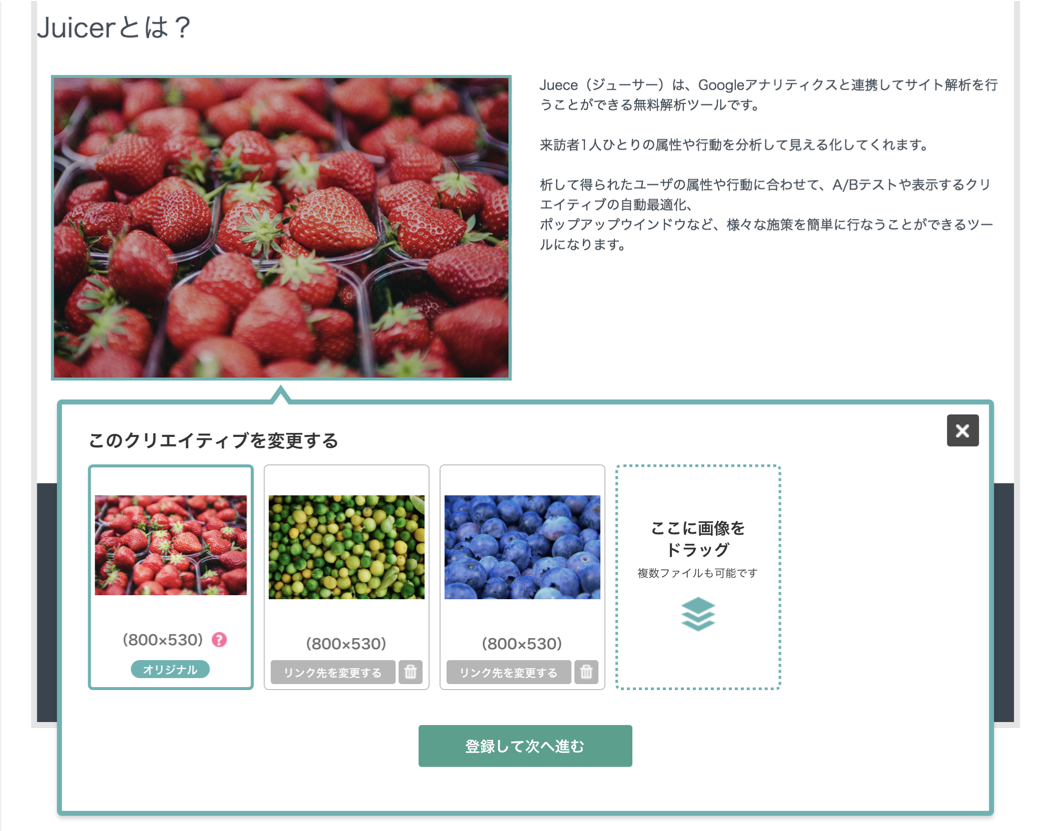
上記の用にクリエイティブを登録し、テスト名を登録することでABテストの設定が完了し、テストを開始することができます。実際にテストの結果はJuicerの画面で確認することができます。
Juicerは簡単に設置・設定することができ、なによりユーザー像がペルソナとしてアウトプットされるのがかなり良いと思います。ユーザーの行動も細かくみることができますし、Googleアナリティクスよりもキレイにデータが可視化されているため、数字が苦手な方も抵抗なく使えるツールです。アクセスしている企業名がわかるところもBtoB系のWebサイトの場合、非常に有効活用できるデータなのかなーと。
ただし、簡単なABテストであればJuicerで十分だと思いますが、Juicerを利用するのであれば、機能的にあまり高度な設定はできません。
個人的な意見ですが、以前別の記事でご紹介したGoogleオプティマイズのほうが、無料のABテストツールとしては機能的に豊富且つ、Googleアナリティクスと連携して詳細なデータまで計測することができるので優秀だと感じました。
案件ごとの目的やテスト内容によって使い分ける必要がありますね。
▶ Googleオプティマイズの使い方を解説!無料でできるABテスト!
今後も、Juicerの追加機能に期待大です!
では!