どこからきた?Googleアナリティクスでユーザがサイトに来た経路を知る
2017.04.20/アクセス解析
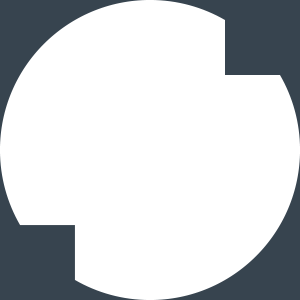
2017.04.20/アクセス解析
解析を行う際に、サイトをPCで閲覧しているのか・スマートフォンで閲覧しているのかなどでよく解析することがあると思います。
ただ、どのような経路でサイトに訪れたかで解析を行なったことはありますか?
ユーザがどのようにサイトにアクセスしたかを解析することにより 各流入経路別でユーザの特徴がわかってくるかもしれません。
今回は各流入経路のご説明と流入経路別にアクセスデータを確認する方法をご紹介します。
チャネルとはサイトへの流入方法を分類した際の流入経路になります。
Googleアナリティクスの「集客」をクリックし、 そのすぐ下の「サマリー」をクリックするとチャネルによってトラフィックが分類されているのがわかります。
公式の定義は以下になります。
https://support.google.com/analytics/answer/3297892?hl=ja
それぞれのチャネルの意味をご説明します!
検索エンジンの自然検索結果からの流入になります。
正確にはGoogleアナリティクスが検索エンジンとして認識したものからの流入になります。
みなさんがインターネットでなにかを検索される時に普段から利用している Google、Yahoo、Bingなどの検索サイトの検索結果から、WEB広告などを除いた純粋な検索結果からの流入を意味します。
このチャネルの流入が多いサイトは、ユーザのニーズをきちんと捉えているサイトと言えますね。
ただし!注意としてGoogleによって検索エンジンだと認識されなかったサイトからの流入はReferralとされてしまいます。
「検索」ではなく「他サイトからの流入」だと判断されます。
そのような流入を見つけた場合は、別で設定しましょう!
リスティング広告からの流入になります。 Googleのリスティング広告からの流入の場合は、Google AdWordsとアナリティクスアカウントを連携させていれば自動で分類されます。
Googleのリスティング広告からの場合!!ですのでご注意を!
その他のリスティング広告の場合はURL生成ツールを利用してパラメータ設定を行いましょう!
ディスプレイ広告からの流入になります。
こちらもPaid Searchと同様になります。
参照サイト(リンクが貼られているWebサイト)経由の流入になります。
Referralでの流入が急増した場合は、単純に喜ばずに流入元を注意してみてみましょう!
知らないページからのアクセスがあった際に、確認したくなるのは当たり前ですよね!
そういう心理を利用したリファラスパムというスパムがよくあります。
リファラスパムの目的は宣伝やPV稼ぎということもありますが、ウイルス感染が目的の可能性もあります。 不用意にリンクをクリックしないように注意しましょう。
また、リファラスパムのアクセスはアクセスデータに異常値が含まれてしまうため対策を行う必要があります。
代表的なリファラスパムのドメインは以下のサイトで多く紹介されています。
リファラースパムとは-スパムURL一覧表(103個)+対処法 | MINWEB[ミンウェブ]
上記はほんの一部で日々増えている状態です。
見つければフィルタ設定などで地道に対策していきましょう!
リンク元が無い流入、お気に入りや直接URLを入力した際の流入になります。
「Direct」=「直接流入」と理解してしまいがちです。
間違ってはないですが、分類される条件を理解した上で解析してください。
Directに分類されたアクセスは、経由情報を持っていません。
このように一口にDirectといっても、お気に入りからリピートしてサイトに訪れているユーザなのか、 何かの宣伝のきっかけで訪れたユーザーなのか判別できないのです。
宣伝を行う際にWeb広告を利用することも多いと思います。
広告をクリックした際にURLの設定を何も考えずにやってしまうと広告からの流入のはずがDirectの流入として計測されることがよくあります。
これは広告でもメールでもQRコードでも同じです。
Directの流入が多くを占めているサイトの場合はパラメータを利用しましょう。
パラメータ設定を正確に行うことで適切なチャネルに分類することができます。
メールなのであれば「utm_medium=email」といったパラメータを設定して、 Emailに分類されるように設定してみてください。
ソーシャルメディア(Facebook,Twitterなど)からの流入になります。
FacebookやTwitter、LINEなどからの流入になります。
また、FC2やNaver、Amebaなどの有名サイトもSocialとしてカウントされます。
メールからの流入になります。
Directのところでも記述したように、パラメータをきちんと設定しなければ、Emailに分類されません。
お問い合わせの自動返信メールや、メルマガなどに記載しているサイトURLのはパラメータ設定をきちんと行なっていきましょう!
アフィリエイト広告からの流入になります。
こちらもEmailと同様にパラメータをきちんと設定しなければ、Emailに分類されません。
URLのパラメータのutm_mediumにaffiliateと入れることで自動的にAffiliatesに分類されるようになっています。
2016年3月に新しく追加されたチャネルになります。
その他の流入になります。
その他とはなんなのかというと、Googleアナリティクスが判別できなかった流入になります。
この流入が多いと解析レポートを書く時に非常に困ります。。。
パラメータ設定をしましょう!と上記で書いてきましたが、 Googleアナリティクスがきちんと理解できるパラメータを設定していないとOtherに分類されてしまいます。
設定は下記のツールなどを利用すると簡単です。
Campaign URL Builder — Google Analytics Demos & Tools
URL生成ツールにあるキャンペーンのメディア(utm_medium=○○○○)の値の規定値は以下になります。
最低限このあたりは覚えておきましょう!
●検索連動型広告(リスティング広告)の規定の値
cpc|ppc|paidsearch
●ディスプレイネットワーク広告の規定の値
banner|display
●ソーシャルネットワークの規定の値
social
※FacebookやTwitter、Hatena Bookmark、Ameba、Naverなど、代表的なドメインはGoogleアナリティクスが既にソーシャルネットワークとして判別するので必要ありません。
●メールの規定の値
email
上記で說明した流入経路別でアクセスデータを見てみましょう!
集客のチャネルの中のデータだとわからないことが多いです。
たとえばOrganic Search(自然検索)で流入したユーザがどのページをよく見てる?などです。
Googleアナリティクスにはセグメント機能があります!
ですがデフォルトでは流入経路別のセグメントはありません。。。
ですが自分で作成することはできます!
セグメントの作り方をご説明します。
Googleアナリティクスのレポート画面の上部の下記赤枠部分がセグメントになります。
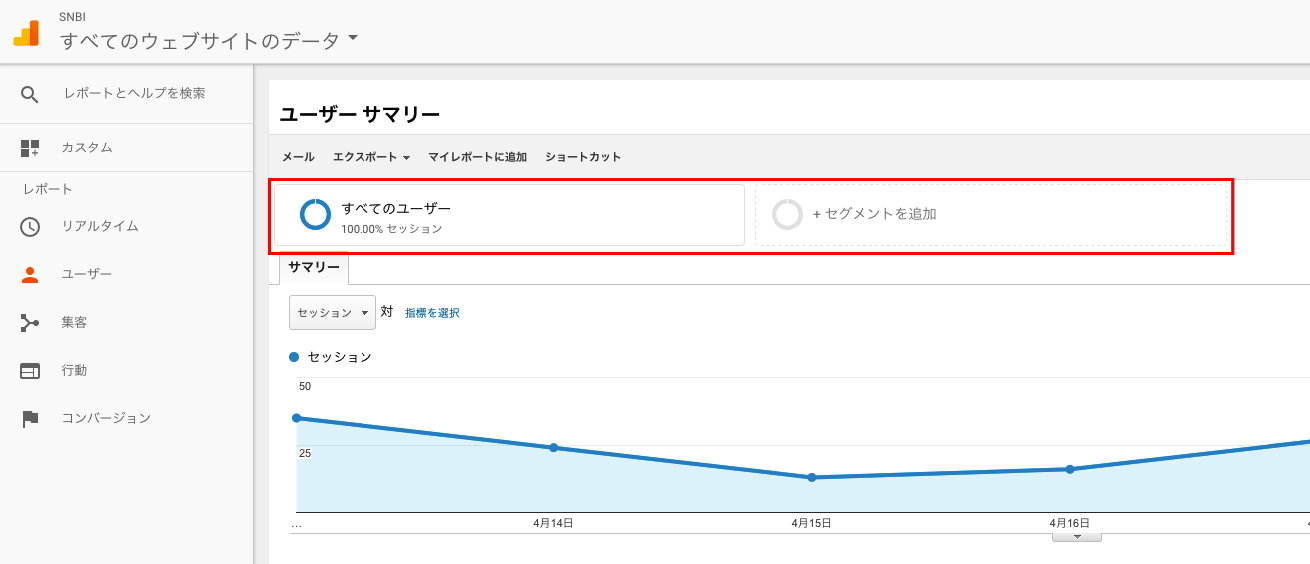
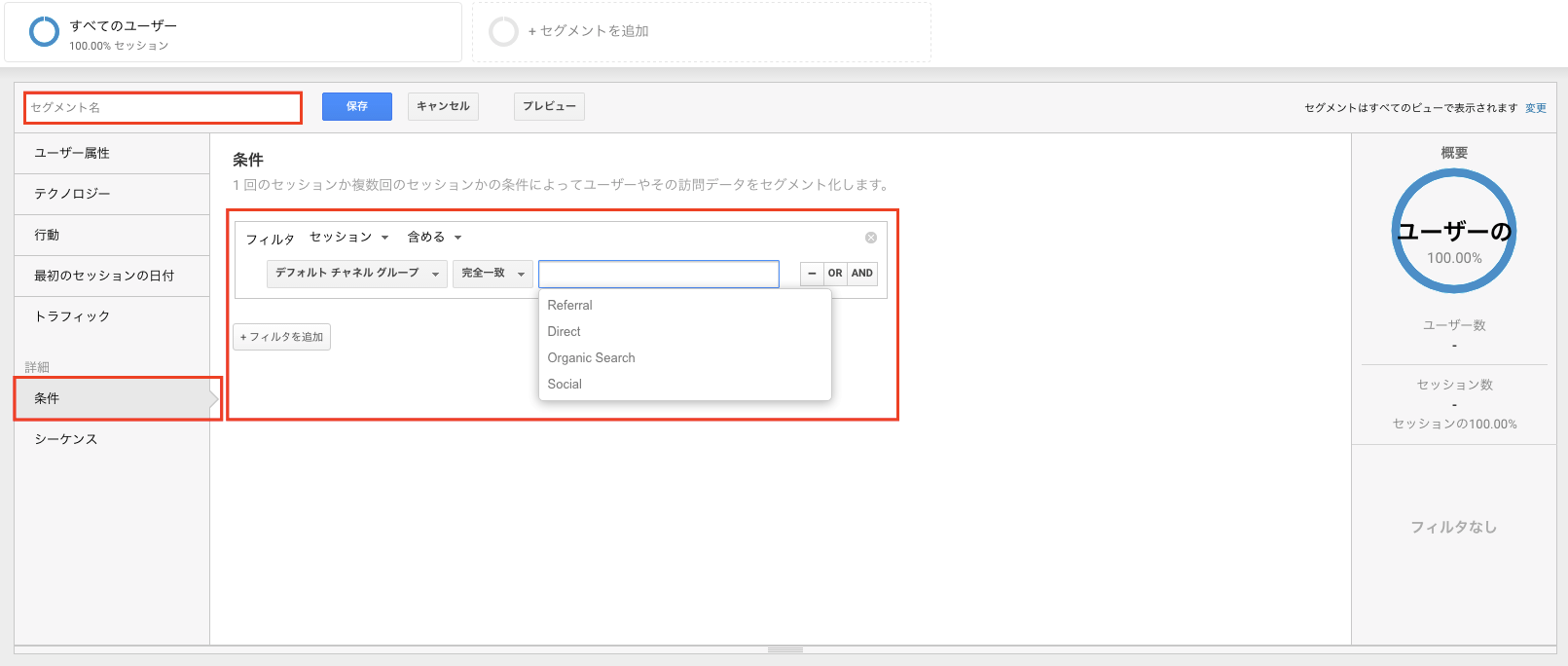
上記のような画面が表示されますのでセグメント名を入力し条件を選択します。
ここで以下のような条件を設定します。
デフォルト チャネル グループ 完全一致 [チャネル名]
このようにセグメントを作成するだけで、流入経路を絞り込んだ状態でGoogleアナリティクスのデータを見ることができます!
流入経路別のデータの傾向を解析し、それぞれの流入経路別の施策を考えるなんてこともできちゃいますね!